Paso 1: Cree una nueva base de datos en Amazon RDS
Comience por crear una nueva base de datos en Amazon RDS, como se describe a continuación:
- Inicie sesión en el panel de control de Amazon RDS..
- Seleccione el elemento de menú \»Instancias\» y el comando \»Iniciar instancia de base de datos\».
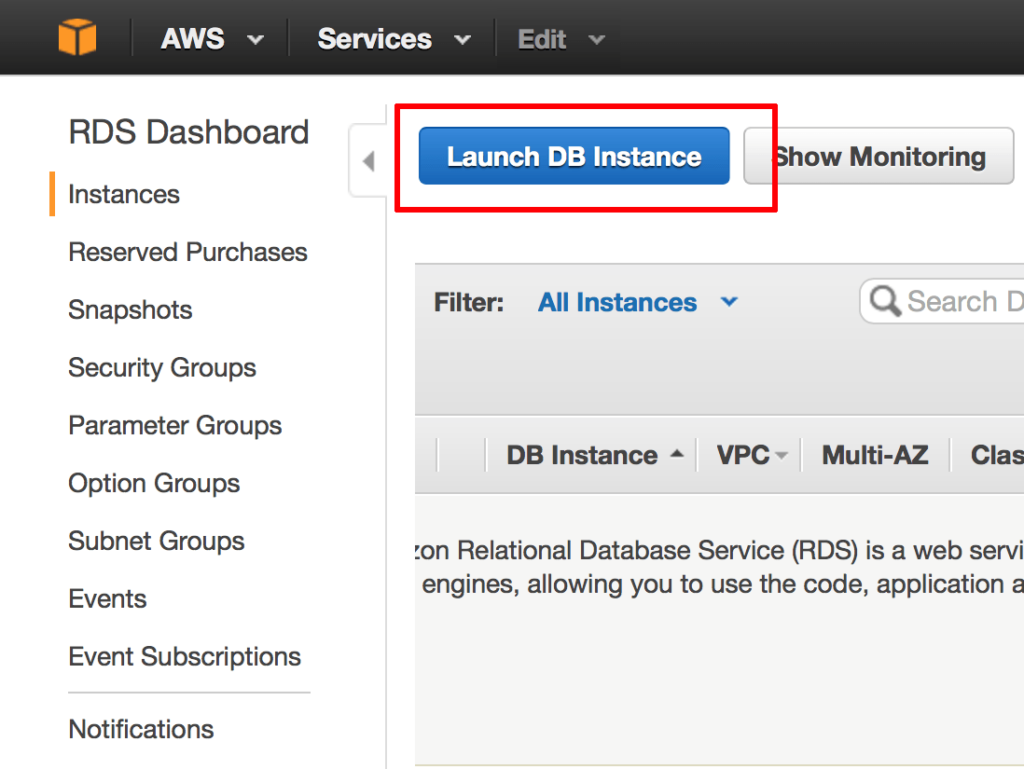
- En la página \»Seleccionar motor\», seleccione \»MySQL\» como motor de base de datos. Luego, haga clic en el botón \»Seleccionar\» para continuar.
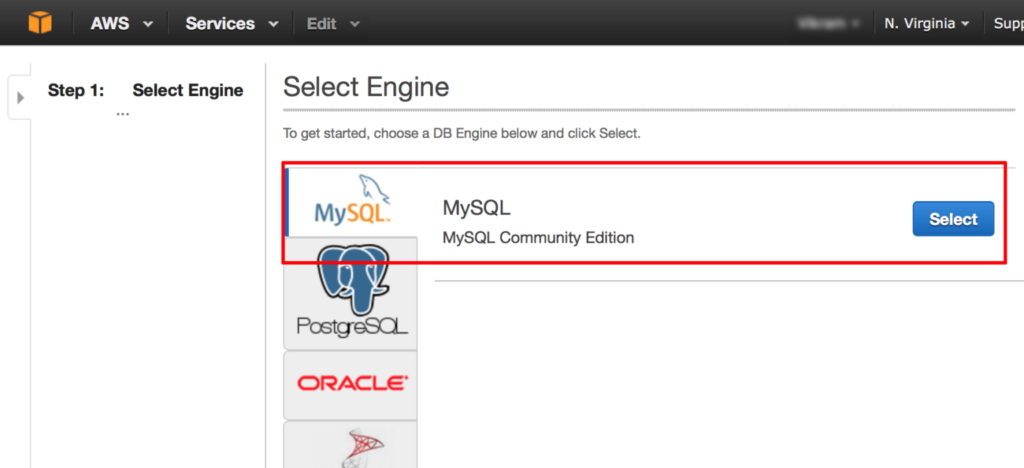
- Sobre la resultante \»¿Producción?\» página, elija entre escenarios de uso de producción o no producción. Tenga en cuenta que el nivel de uso gratuito de AWS solo se aplica a las instancias que no son de producción. Luego, haga clic en el botón \»Siguiente paso\» para continuar.
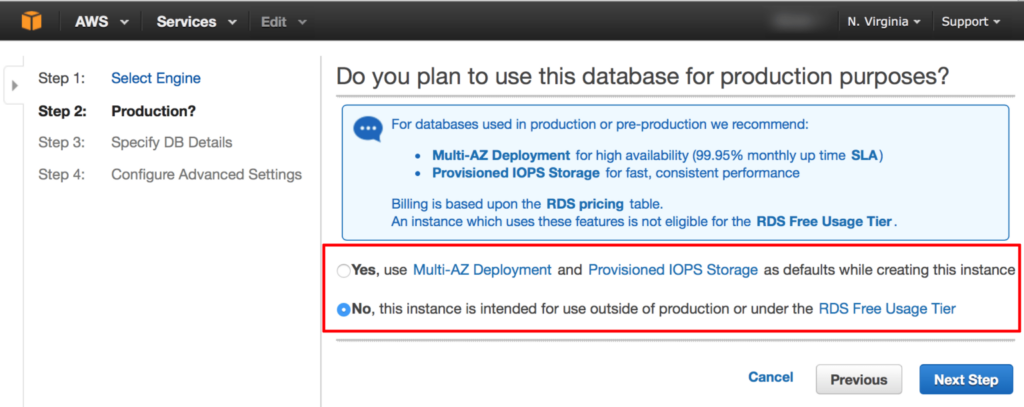
- En la página resultante \»Especificar detalles de la base de datos\», ingrese los detalles de la base de datos que desea crear, especialmente la clase de instancia, el tipo de almacenamiento y el tamaño de almacenamiento asignado.
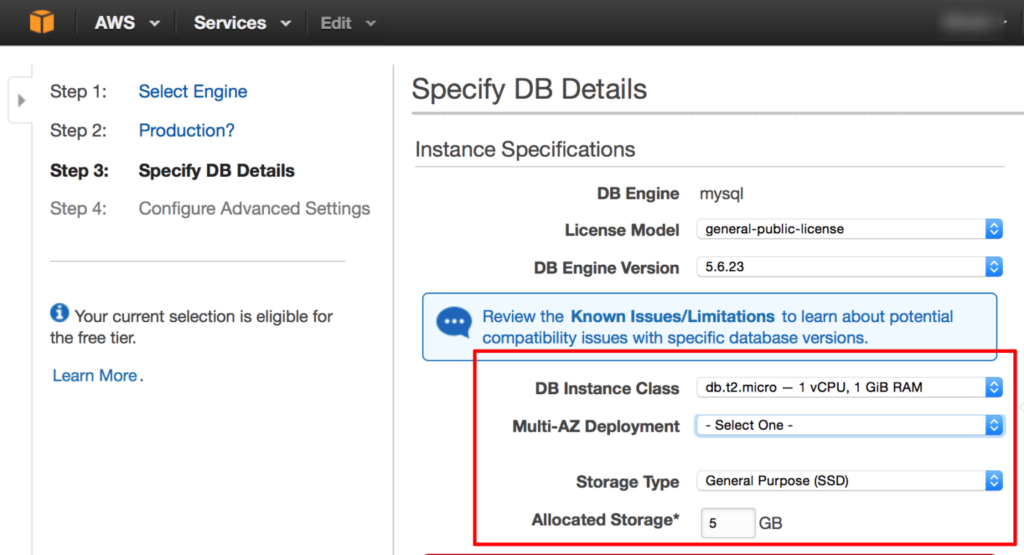
- En la misma página, especifique un nombre exclusivo para la instancia de la base de datos, junto con un nombre de usuario y una contraseña. Luego, haga clic en el botón \»Siguiente paso\» para continuar.
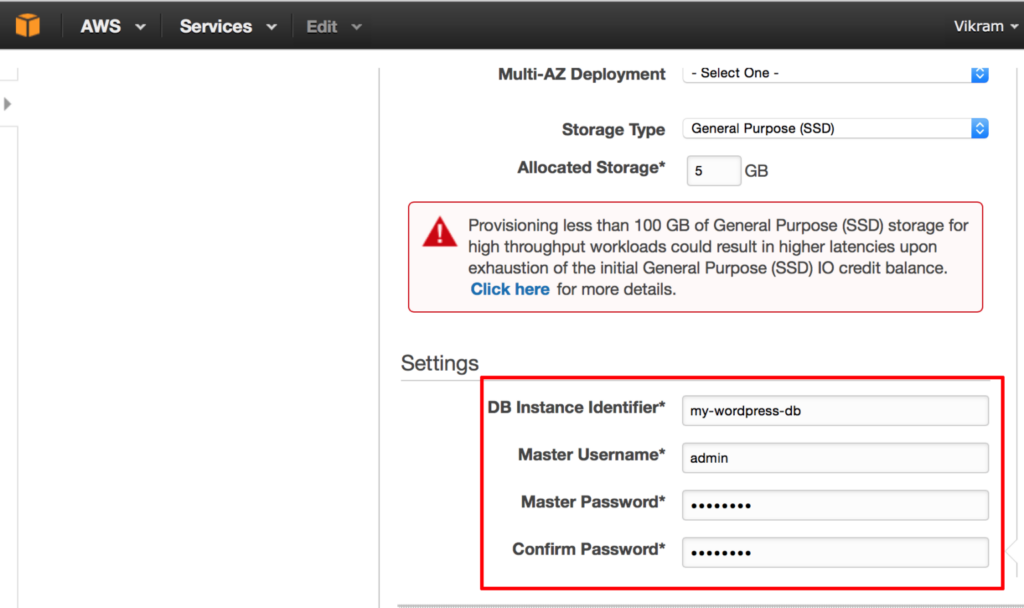
- En la página resultante \»Configurar ajustes avanzados\», deje todos los valores en su configuración predeterminada y seleccione la opción \»Crear nuevo grupo de seguridad\» en el campo \»Grupos de seguridad de VPC\». O, si tiene un grupo de seguridad existente que permite conexiones remotas al puerto MySQL (3306), seleccione ese grupo de seguridad en su lugar.
- En la misma página, en la sección \»Opciones de base de datos\», especifique un nombre para la nueva base de datos. En este ejemplo, la nueva base de datos se llama wordpress. Esta base de datos se creará automáticamente una vez que se inicie la instancia de la base de datos.
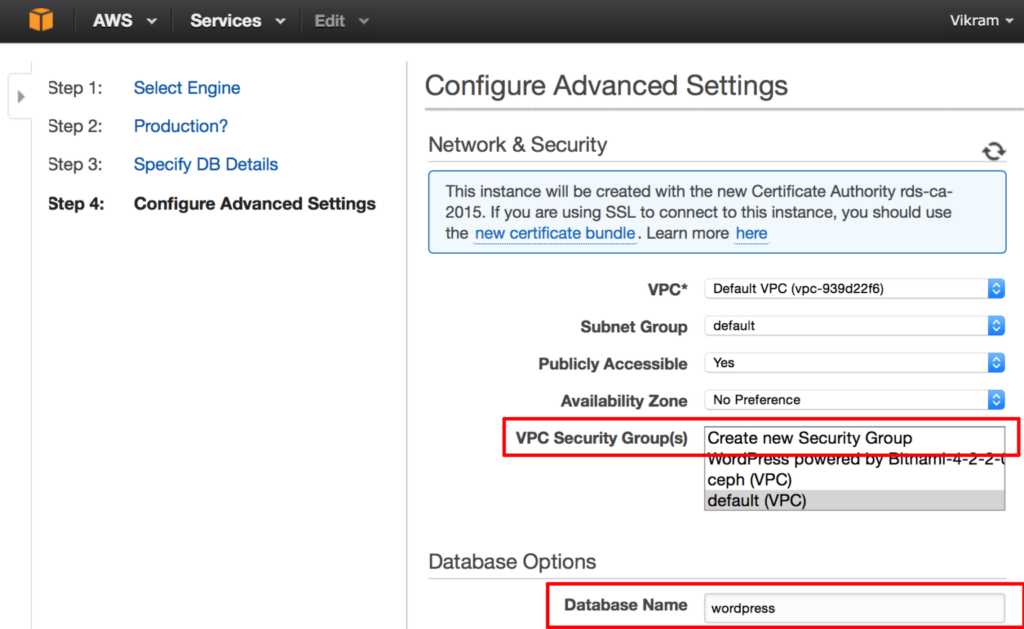
- Haga clic en el botón \»Iniciar instancia de base de datos\» para continuar.
Ahora se lanzará su nueva instancia de base de datos.
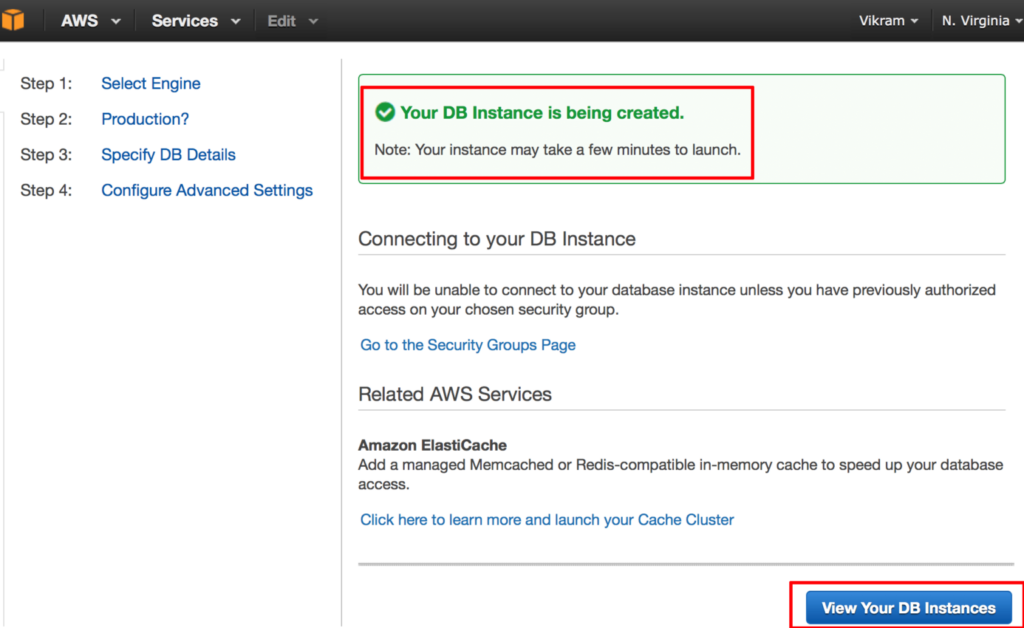
Haga clic en el botón \»Ver sus instancias de base de datos\» para ver la lista de instancias en ejecución.
Paso 2: habilite el acceso del grupo de seguridad
Una vez que su instancia de base de datos se esté ejecutando, el siguiente paso es permitir el acceso remoto al servidor de base de datos MySQL. Para hacer esto:
- Inicie sesión en el Amazon RDS dashboard.
- Seleccione el elemento de menú \»Instancias\».
- Seleccione y expanda el registro de la instancia de base de datos MySQL recién lanzada.
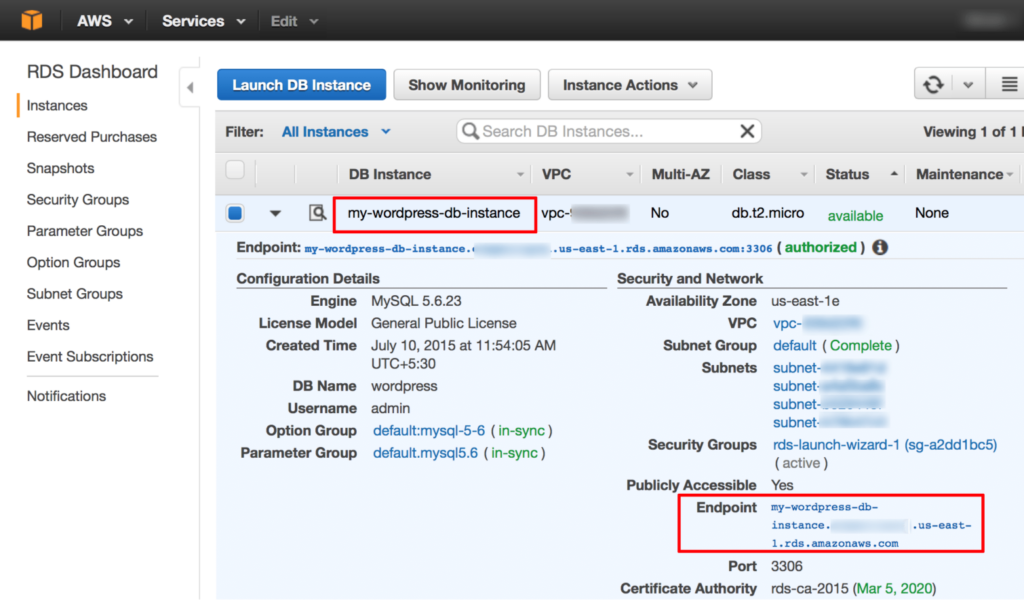
- Seleccione el grupo de seguridad actual. Esto abrirá una nueva ventana del navegador que contiene la sección \»Grupos de seguridad\» del panel de EC2 y con el grupo de seguridad actual preseleccionado.
- Seleccione la pestaña \»Entrante\» del grupo de seguridad.
- Haga clic en el botón \»Editar\».
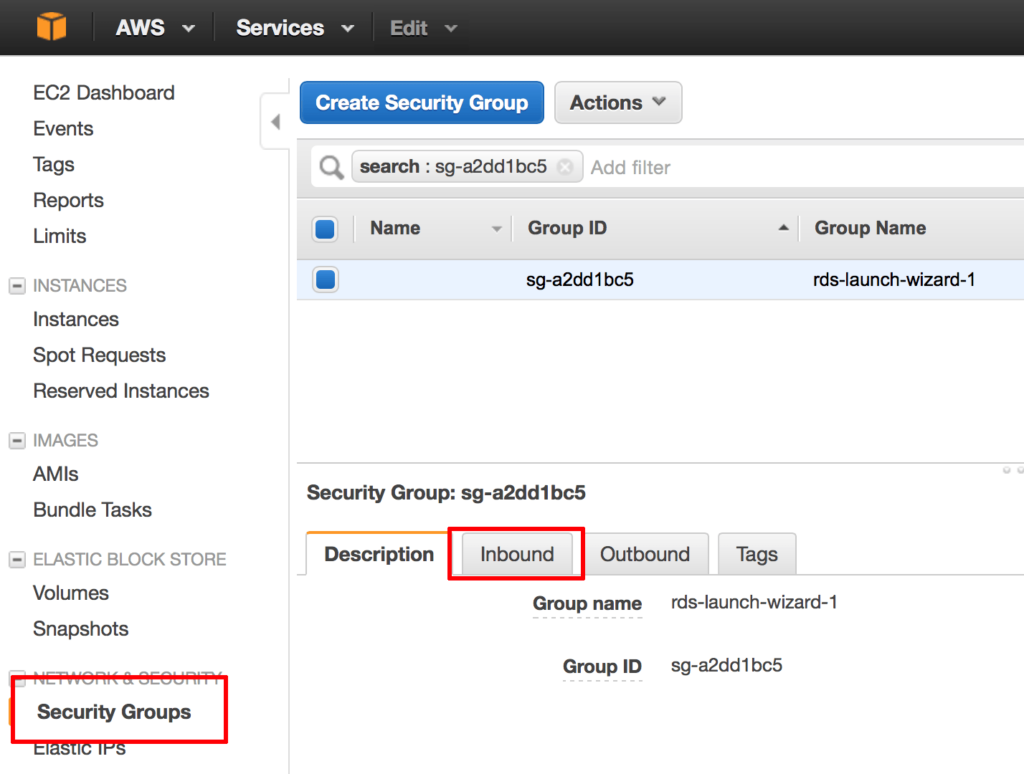
En la ventana emergente \»Editar reglas de entrada\», haga clic en el botón \»Agregar regla\» y especifique una nueva regla de la siguiente manera:
- Tipo: MySQL
- Protocolo: TCP
- Rango de puertos: 3306
- Fuente: IP personalizada
- Dirección IP: la dirección IP pública de su servidor de aplicaciones Bitnami en formato CIDR. Por ejemplo, si la dirección IP pública de su servidor de aplicaciones Bitnami es 101.102.103.104, especifique la dirección IP como 101.102.103.104/32.
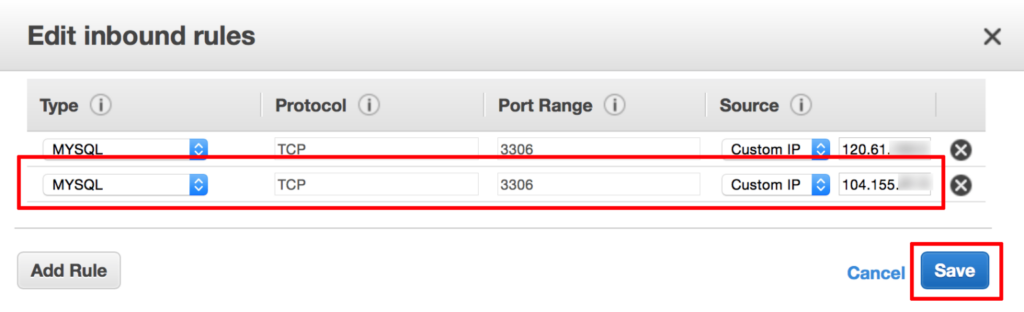
- Haga clic en \»Guardar\» para guardar sus cambios.
Paso 3: deshabilite el acceso de escritura a la aplicación
Ahora puede migrar la base de datos de su aplicación a Amazon RDS. Sin embargo, antes de hacer esto, debe deshabilitar el acceso de escritura a la aplicación para que la base de datos original y la nueva permanezcan sincronizadas.
El método para hacer esto varía de una aplicación a otra. En algunos casos, la propia aplicación ofrece un \»modo de mantenimiento\» que se puede activar durante la migración de datos. En otros, es posible que deba descargar un complemento de modo de mantenimiento para este propósito. Si ninguna de estas opciones está disponible, debe deshabilitar manualmente el acceso de inicio de sesión redirigiendo a los usuarios a una página de mantenimiento estática.
Step 4: Export The Application Database From Your Bitnami Stack
El siguiente paso es exportar la base de datos de la aplicación. Puede hacerlo utilizando la herramienta de línea de comandos mysqldump o la aplicación phpMyAdmin basada en navegador.
Using PhpMyAdmin
También puede lograr esto con la aplicación phpMyAdmin basada en navegador incluida de forma predeterminada con las pilas de Bitnami.
- Inicie sesión en la aplicación phpMyAdmin.
- Seleccione la base de datos de la aplicación en el menú de navegación izquierdo. En este ejemplo, la base de datos se llama bitnami_wordpress.
- Seleccione el elemento de menú \»Exportar\».
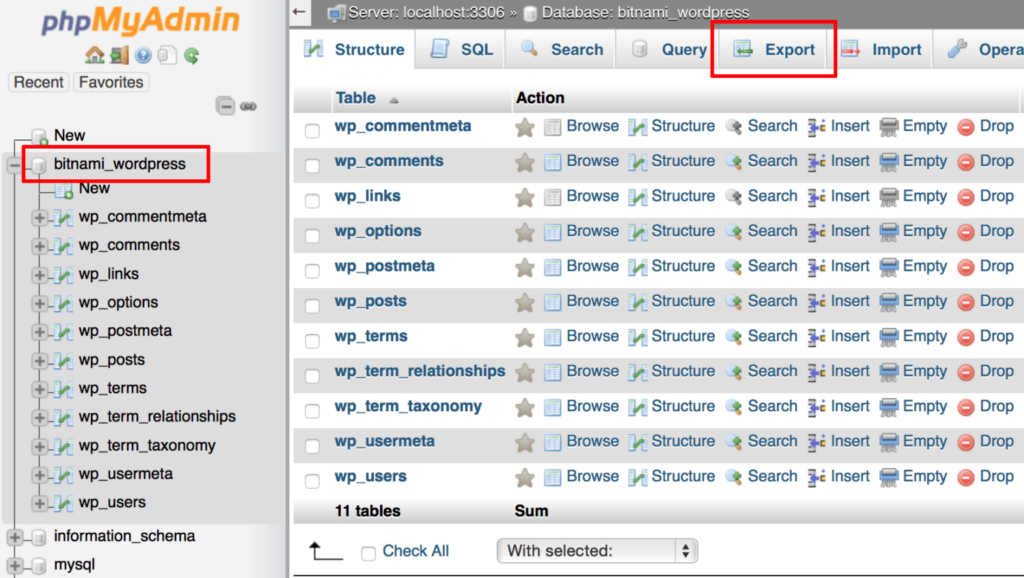
- En la página resultante, seleccione el método de exportación \»Rápido\» y el formato de salida \»SQL\».
- Haga clic en \»Ir\».
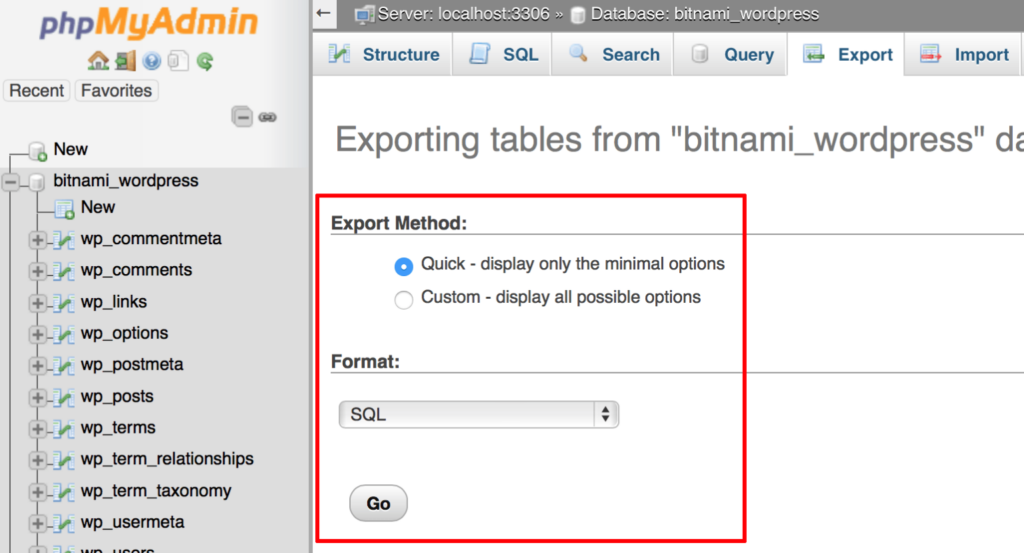
Se creará un archivo de exportación SQL y se descargará en su escritorio. Guarde este archivo con cuidado, ya que lo necesitará en el próximo paso.
Paso 5: Importe la base de datos de la aplicación a Amazon RDS
El siguiente paso es importar la base de datos de la aplicación a su instancia de base de datos RDS. Nuevamente, puede lograr esto utilizando la herramienta de línea de comandos o la aplicación phpMyAdmin basada en navegador.
Using PhpMyAdmin
También puede lograr esto con la aplicación phpMyAdmin basada en navegador incluida con la pila de Bitnami. Sin embargo, primero es necesario configurar phpMyAdmin para conectarse a su instancia de base de datos RDS, como se describe a continuación:
- Inicie sesión en la consola de su servidor a través de SSH.
- Edite el archivo de configuración de phpMyAdmin en /opt/bitnami/apps/phpmyadmin/htdocs/config.inc.php y agregue las siguientes líneas al final del archivo:
$i++;
$cfg[\'Servers\'][$i][\'verbose\'] = \'Amazon RDS\';
$cfg[\'Servers\'][$i][\'host\'] = \'RDS-ENDPOINT\';
$cfg[\'Servers\'][$i][\'port\'] = \'3306\';
$cfg[\'Servers\'][$i][\'socket\'] = \'\';
$cfg[\'Servers\'][$i][\'connect_type\'] = \'tcp\';
$cfg[\'Servers\'][$i][\'extension\'] = \'mysqli\';
$cfg[\'Servers\'][$i][\'auth_type\'] = \'cookie\';
$cfg[\'Servers\'][$i][\'AllowNoPassword\'] = false;- Recuerde reemplazar el marcador de posición RDS-ENDPOINT en el código anterior con el punto final real de su instancia de base de datos de Amazon RDS. Estas líneas permitirán acceder a su instancia de base de datos de Amazon RDS a través de phpMyAdmin.
- Guarda el archivo.
Next:
- Vaya a la aplicación phpMyAdmin y seleccione el servidor \»Amazon RDS\».
- Inicie sesión con el nombre de usuario y la contraseña de la base de datos que definió en el Paso 1.
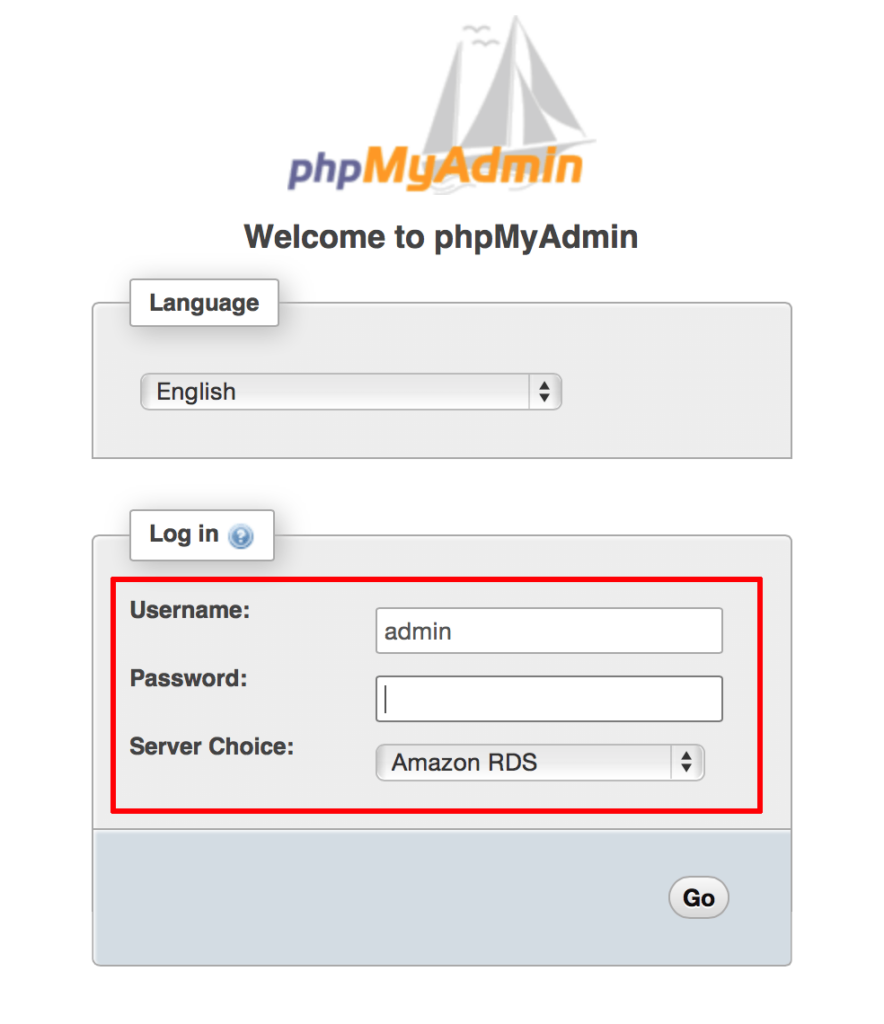
- Seleccione la nueva base de datos en el menú de navegación izquierdo. En este ejemplo, la nueva base de datos se llama wordpress según la entrada que proporcionó en el Paso 1.
- Seleccione el elemento de menú \»Importar\».
- En la página resultante, seleccione el archivo de exportación de SQL creado en el Paso 4.
- Haga clic en \»Ir\».
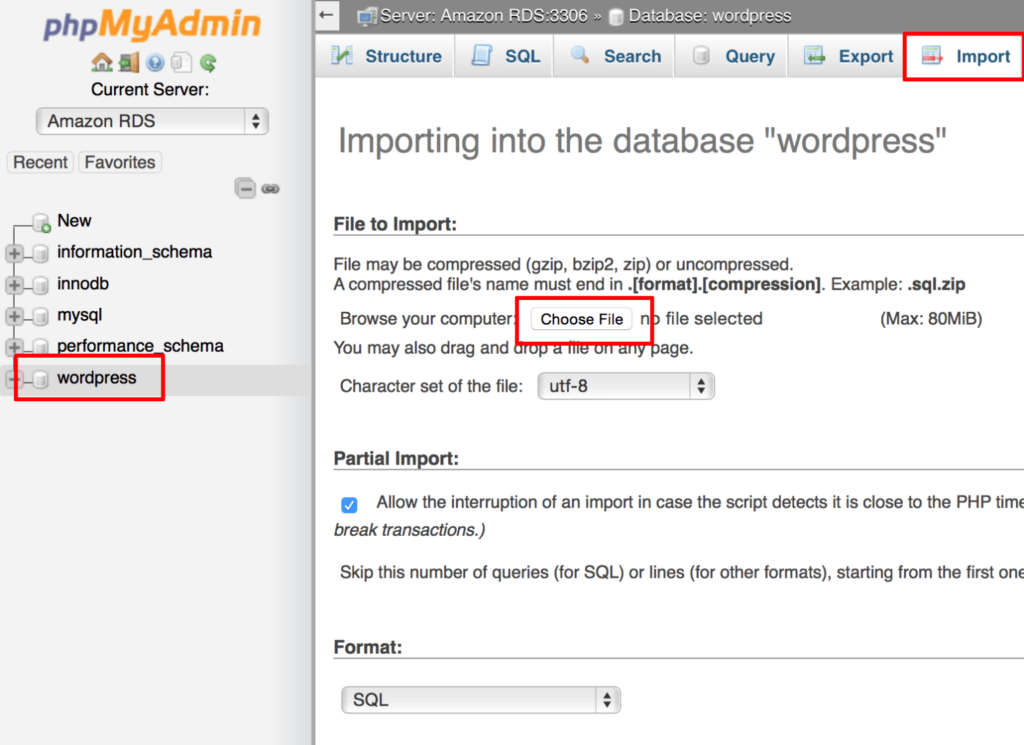
El contenido de la base de datos de la aplicación original ahora se importará a la nueva base de datos de Amazon RDS. Se mostrará un mensaje de confirmación.
Paso 6: Reconfigure la aplicación para usar la nueva base de datos
Una vez que su base de datos se haya transferido a Amazon RDS, el siguiente paso es actualizar la configuración de su aplicación y señalarla a la nueva base de datos. El procedimiento para hacer esto varía de una aplicación a otra, pero normalmente implica modificar un archivo de configuración y especificar el nuevo host de la base de datos, el nombre de usuario y la contraseña de la base de datos y el nuevo nombre de la base de datos.
Por ejemplo, para actualizar la configuración de WordPress, edite el archivo en /opt/bitnami/apps/wordpress/htdocs/wp-config.php y modifique las distintas variables de configuración como se muestra en la siguiente imagen:
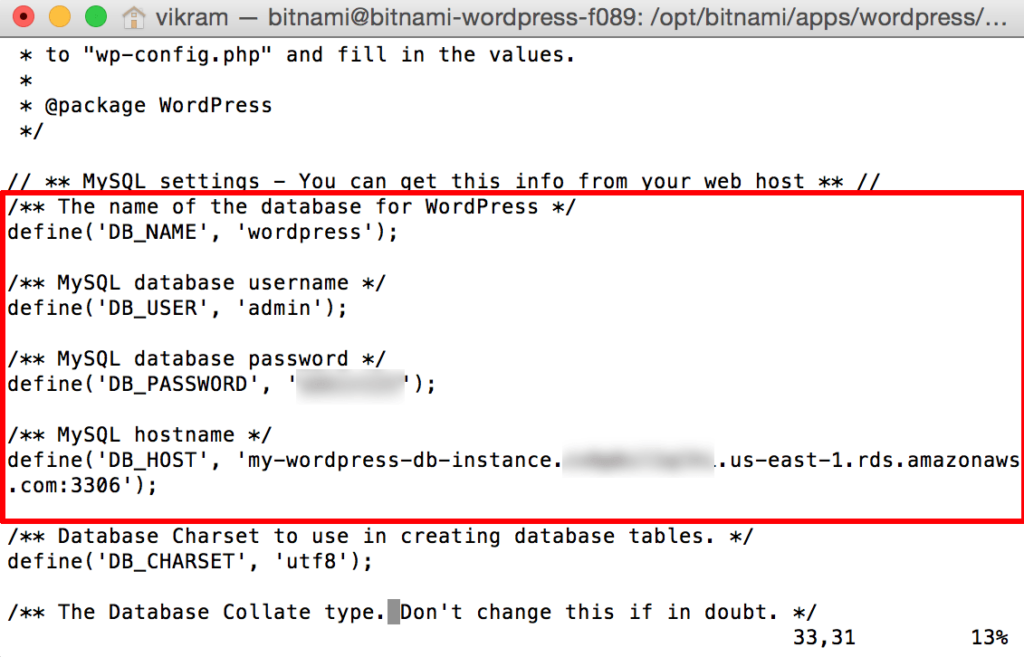
Paso 7: Vuelva a habilitar el acceso de escritura a la aplicación
Ahora puede desactivar el modo de mantenimiento y volver a habilitar el acceso completo a la aplicación, invirtiendo los pasos realizados en el Paso 3.
