Cómo configurar el correo de alojamiento básico en Iphone

Cómo configurar el correo de alojamiento básico en Iphone
A continuación se muestra cómo acceder a su cuenta de correo electrónico de DreamHost en su iPhone (con iOS 11):
Agregar una cuenta de correo a un iPhone
1.Toque la insignia de Configuración en la pantalla de inicio de su iPhone.Se abre la página de configuración:
2.Desplácese hacia abajo hasta que vea la configuración ‘Contraseñas y cuentas’.
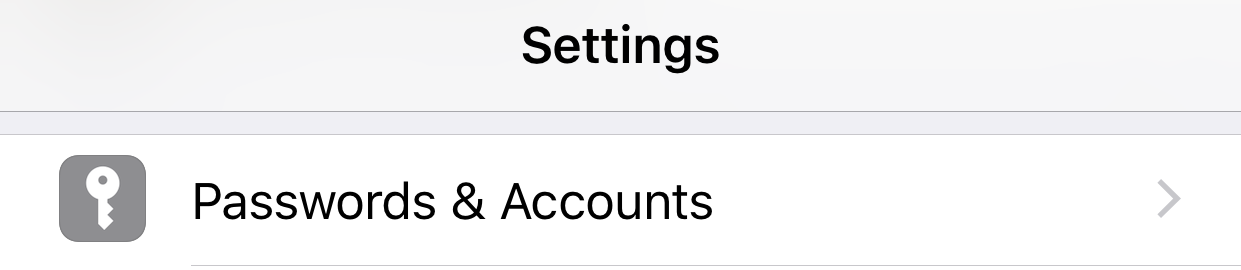
3. Toque Contraseñas y cuentas .
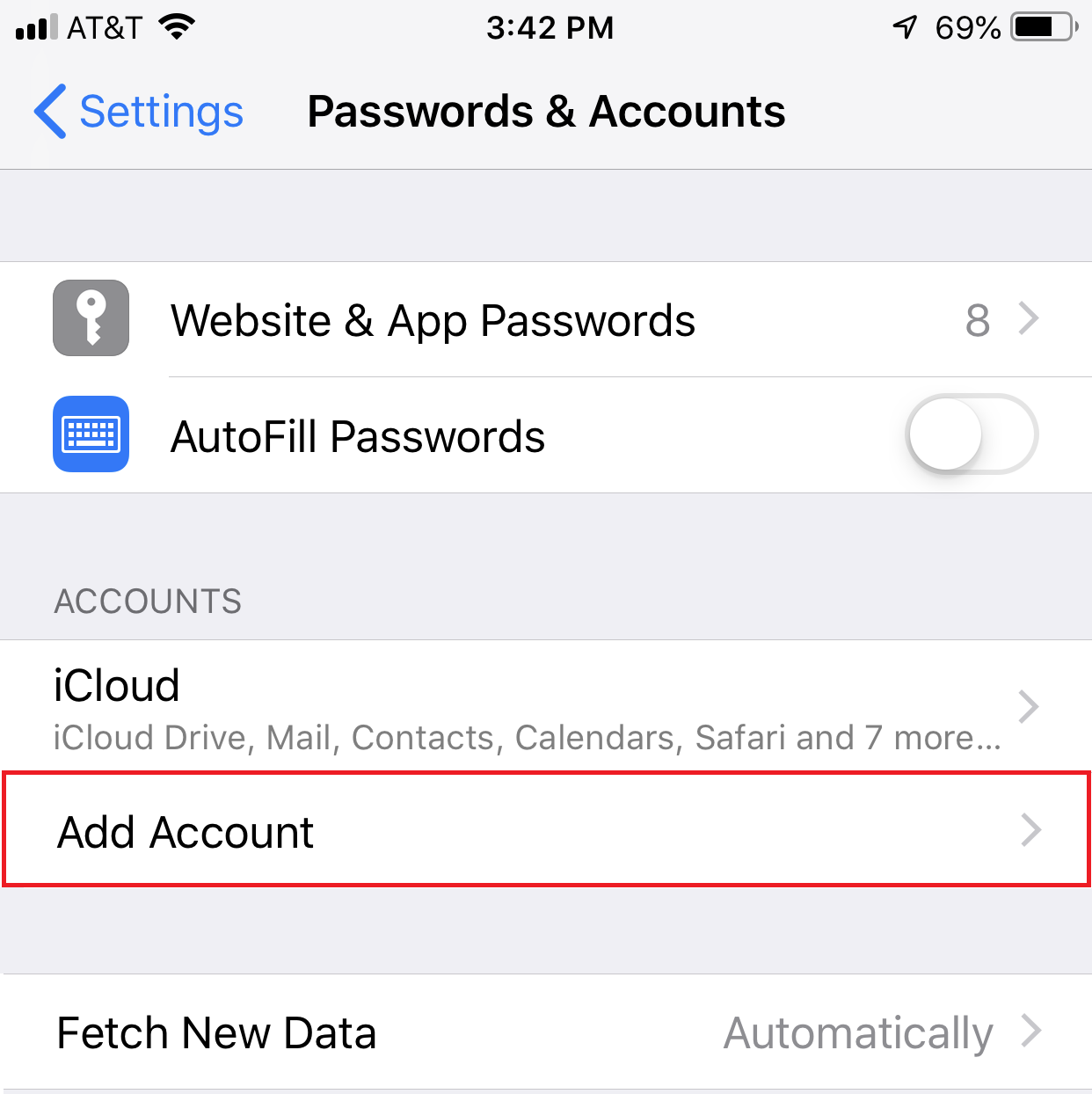
4. Presiona Agregar cuenta .

5. Presiona Otro .
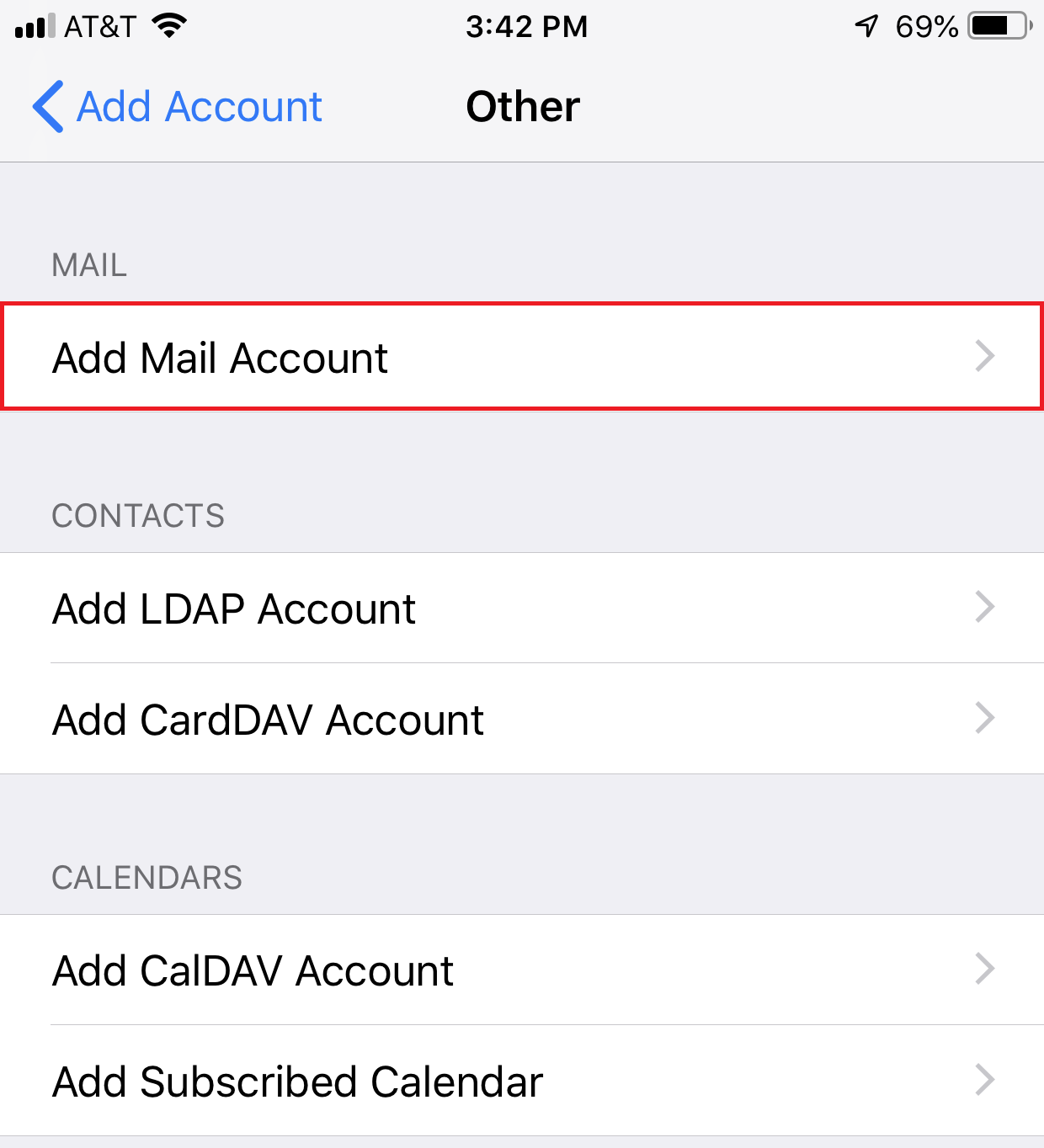
6. Presiona Agregar cuenta de correo .
Se abrirá la página Nueva cuenta:
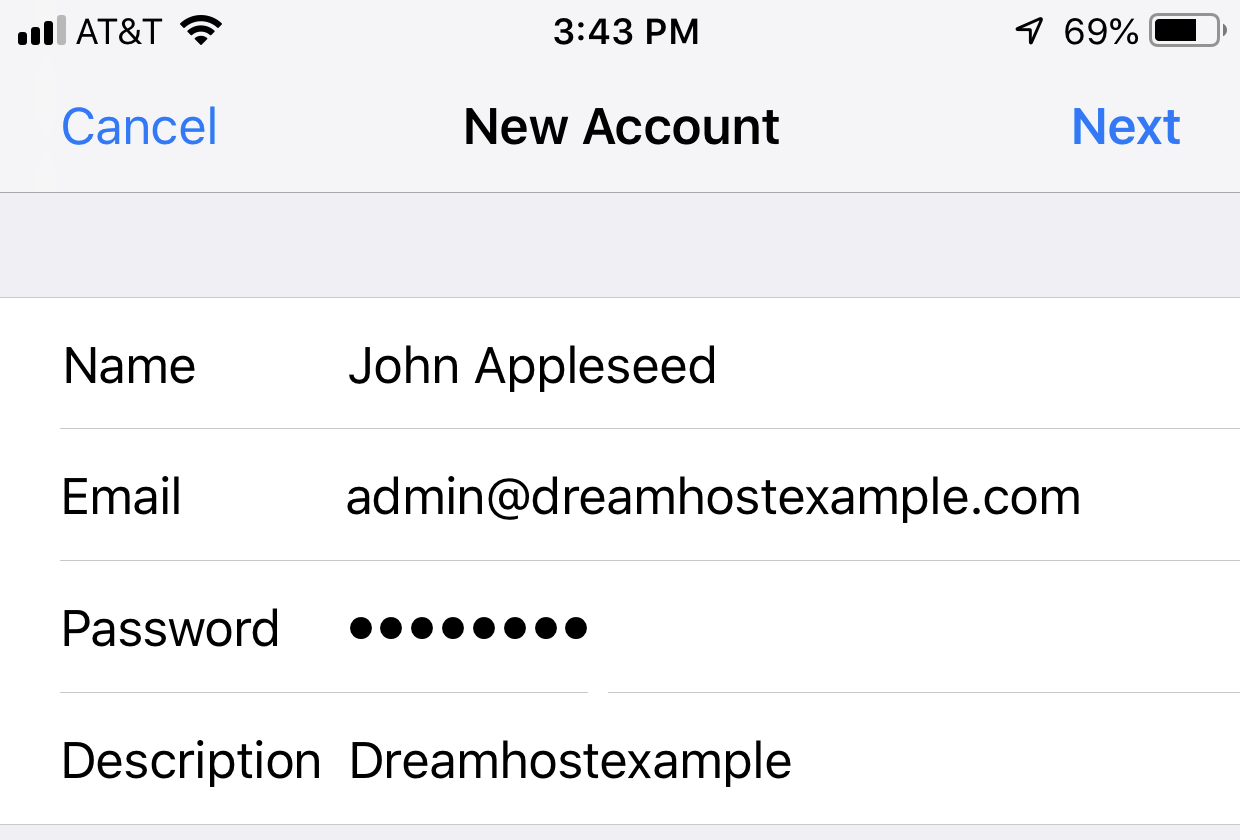
7. Ingrese la siguiente información para la cuenta de correo electrónico:
- Nombre : su nombre, que se muestra en el extremo receptor.
- Correo electrónico : su dirección de correo electrónico, que es donde se envían las respuestas y probablemente debería ser la misma que su nombre de usuario.
- Contraseña – Su contraseña.
- Descripción – Descripción de esta cuenta. Aparece como el nombre de su dirección en la página ‘Configuración’ de su teléfono.
8. Cuando termine de ingresar los detalles de su nueva cuenta, toque Siguiente en la esquina superior derecha.
Se abrirá la página de configuración del SERVIDOR DE CORREOS:
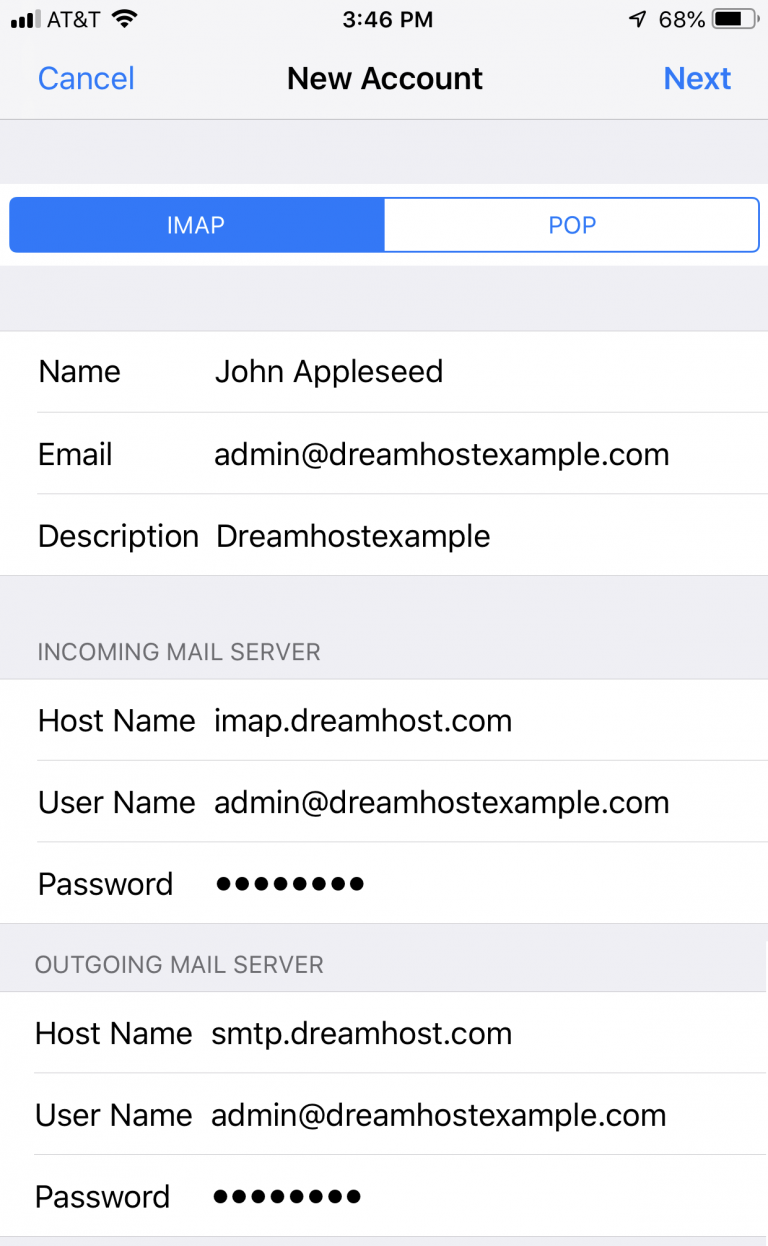
9. Asegúrese de que ‘IMAP’ esté resaltado, y luego ingrese la siguiente información para el SERVIDOR DE CORREO ENTRANTE Y SALIENTE:
La dirección de correo electrónico
‘admin@dreamhostexample.com’ y los servidores de correo ‘imap.dreamhost.com’ y ‘smtp.dreamhost.com’ se muestran como ejemplos en la captura de pantalla anterior. Asegúrese de ingresar su dirección de correo electrónico real y los servidores de correo en estos campos.

Consulte la Configuración del cliente de correo electrónico para obtener más información sobre la configuración del servidor de correo.
SERVIDOR DE CORREO ENTRANTE
Host Name – El nombre del servidor de correo. Esto es imap .dreamhost.com o pop.dreamhost.com.
Nombre de usuario : address@example.com (la dirección de correo electrónico a la que está accediendo).
Contraseña – Contraseña para la dirección de correo electrónico. Si no sabe qué es esto, puede solicitarlo / restablecerlo desde la sección Administrar correo electrónico de su panel haciendo clic en el botón Editar junto a la dirección.
SERVIDOR DE CORREO SALIENTE
Host Name – El nombre del servidor de correo. Esto es smtp .dreamhost.com.
Nombre de usuario : address@example.com (la dirección de correo electrónico a la que está accediendo).
Contraseña – Contraseña para la dirección de correo electrónico. Si no sabe qué es esto, puede solicitarlo / restablecerlo desde la sección Administrar correo electrónico de su panel haciendo clic en el botón Editar junto a la dirección.
10.Cuando termine de ingresar los nuevos detalles del servidor de correo, toque Siguiente en la esquina superior derecha.
Se contacta con el servidor de correo DreamHost y verifica su cuenta de correo electrónico:

Cuando la cuenta de correo electrónico se verifica correctamente, aparece la siguiente página que le permite guardar su nueva cuenta de correo:
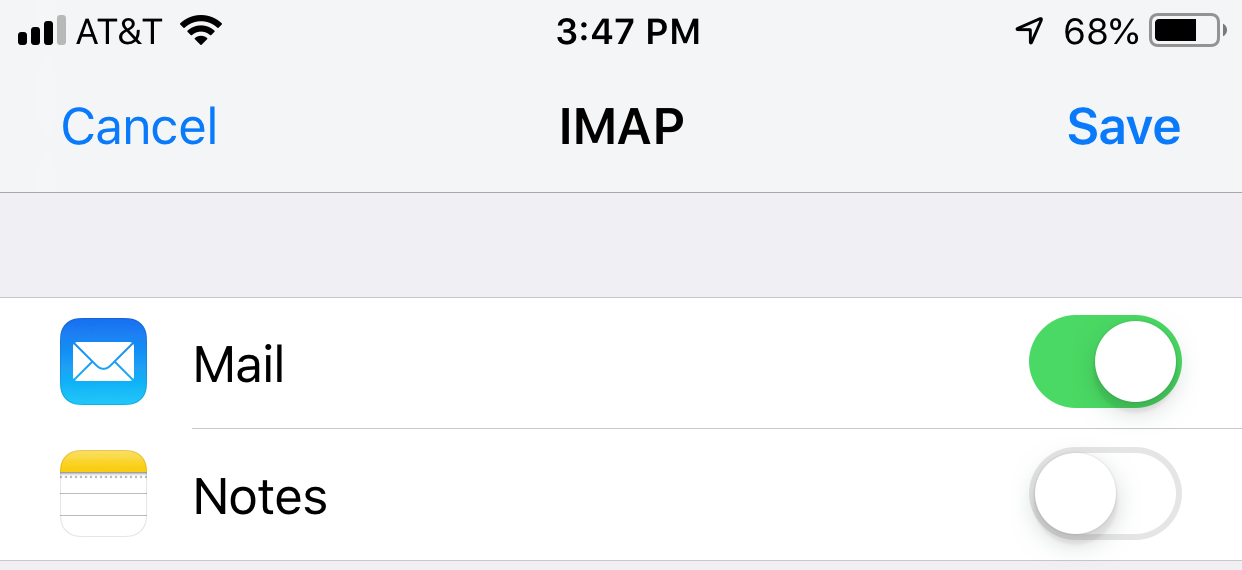
Toca Guardar en la esquina superior derecha para terminar de configurar tu nueva cuenta de correo.
Configuraciones seguras
La configuración segura se habilita de forma predeterminada al crear la cuenta de correo. Esto significa que sus números de puerto están configurados para proteger los puertos que utilizan SSL al conectarse al servidor de correo.
Puedes ver tu configuración siguiendo estos pasos:1. Vaya a (Configuración> Contraseñas y cuentas).
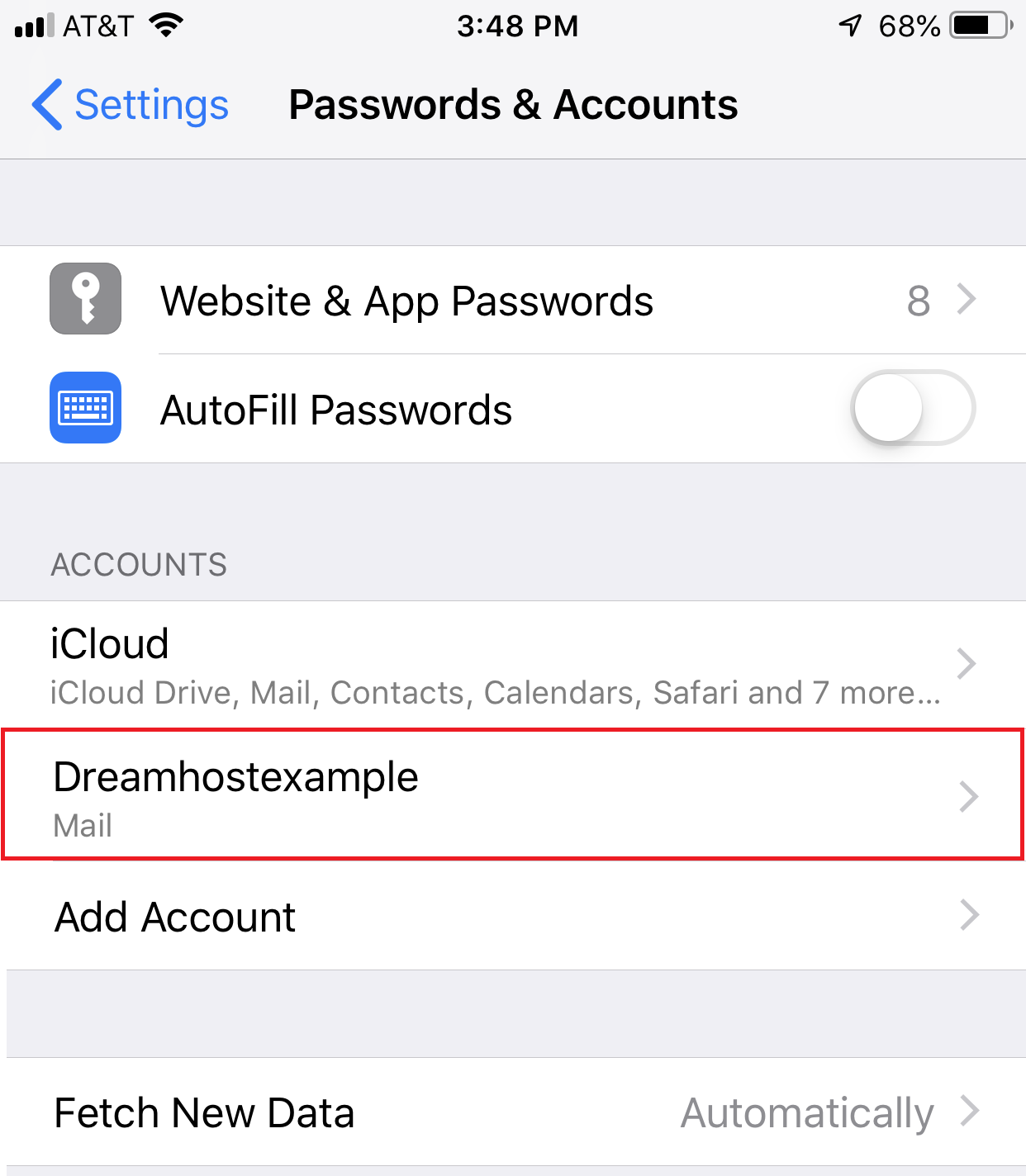
2. Toque una cuenta de correo electrónico de DreamHost
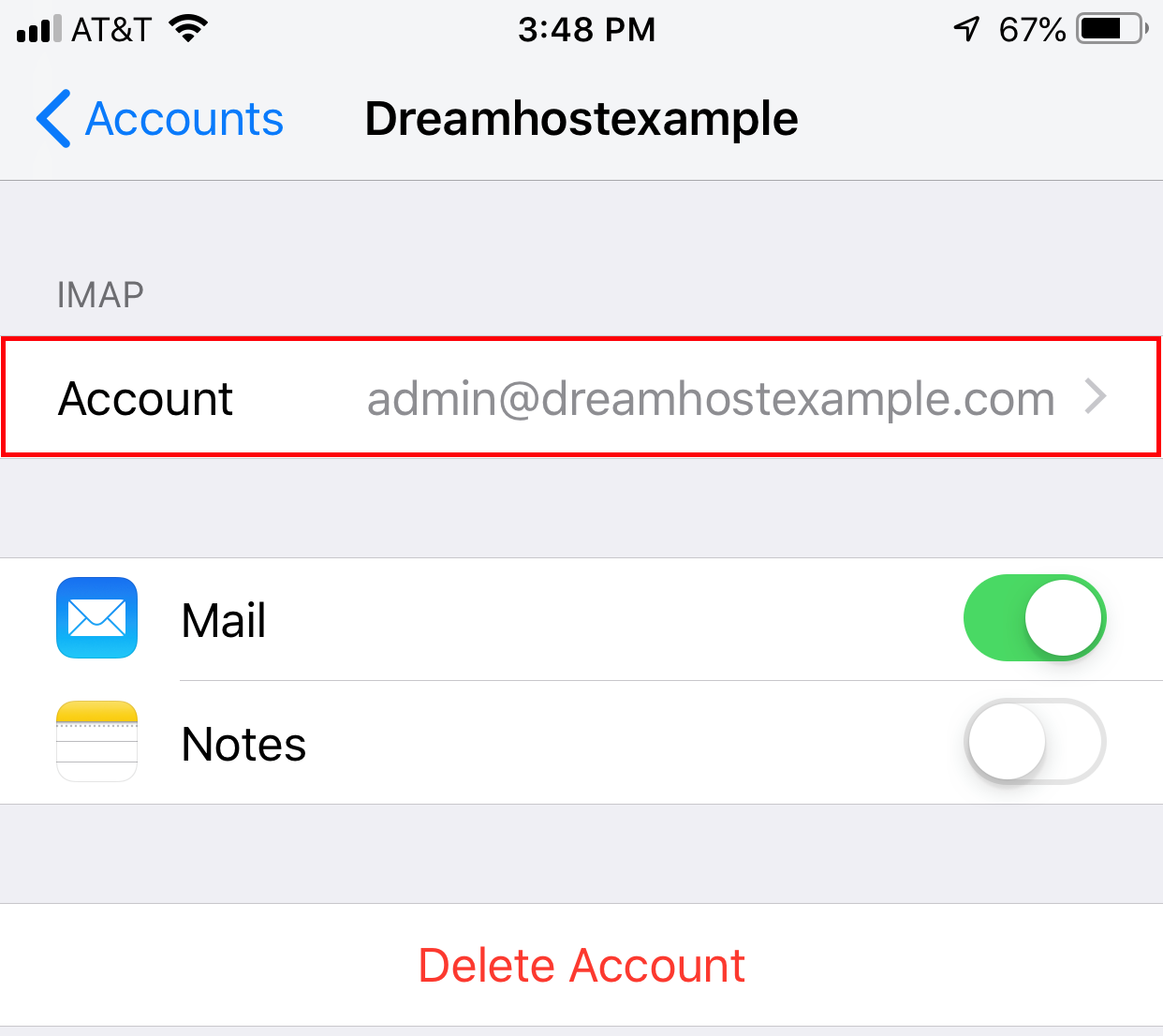
3. Toque ‘Cuenta’ para ver la configuración básica.
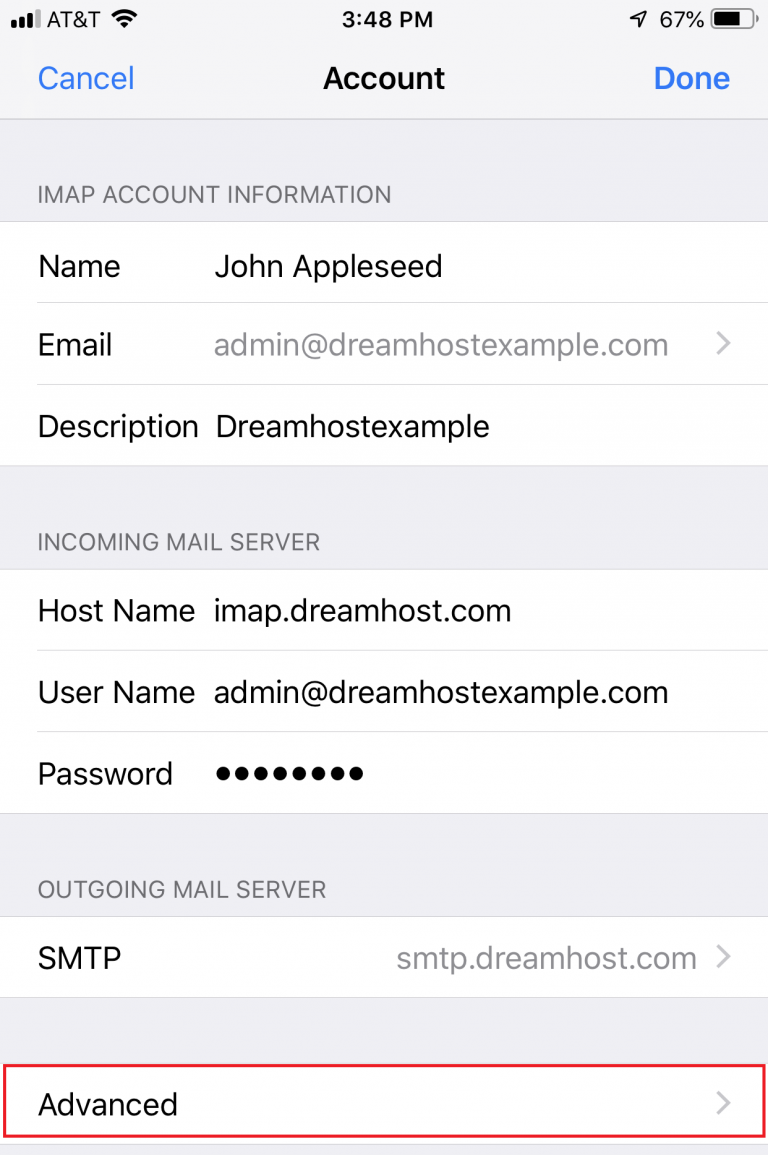
4. Para ver su configuración segura, toque ‘Avanzado’ hacia la pa5.Desplácese hacia abajo para ver todas las configuraciones.

No se recomienda cambiar estos valores, ya que ya deberían estar configurados para usar configuraciones seguras.
Comportamientos del buzón
Dependiendo de la versión y configuración de su iPhone iOS, es posible que deba ajustar la configuración de ‘Comportamiento del buzón’ para asegurarse de que su correo electrónico aparezca en la carpeta designada en el servidor de correo DreamHost. Esto incluye las siguientes carpetas:
- Borradores
- Expedido
- Eliminado
- Archivo
El siguiente ejemplo describe cómo cambiar la configuración para que el correo electrónico ‘Enviado’ aparezca en el servidor de correo DreamHost (en lugar de en su iPhone):
- Vaya a (Configuración> Contraseñas y cuentas).
- Toque una cuenta de correo electrónico de DreamHost.
- Toque ‘Cuenta’ para ver la configuración básica.
- Toque ‘Avanzado’ hacia la parte inferior.
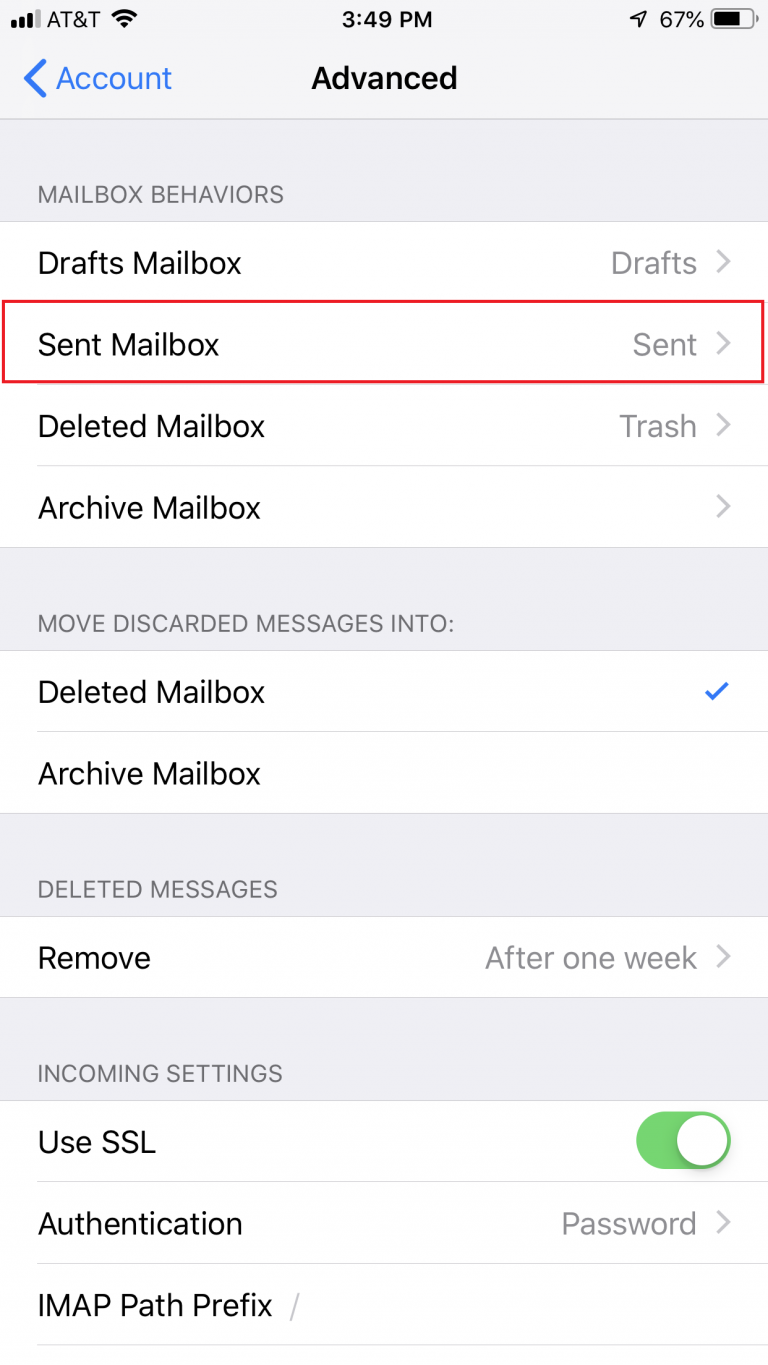
5. Toque ‘Buzón enviado’.
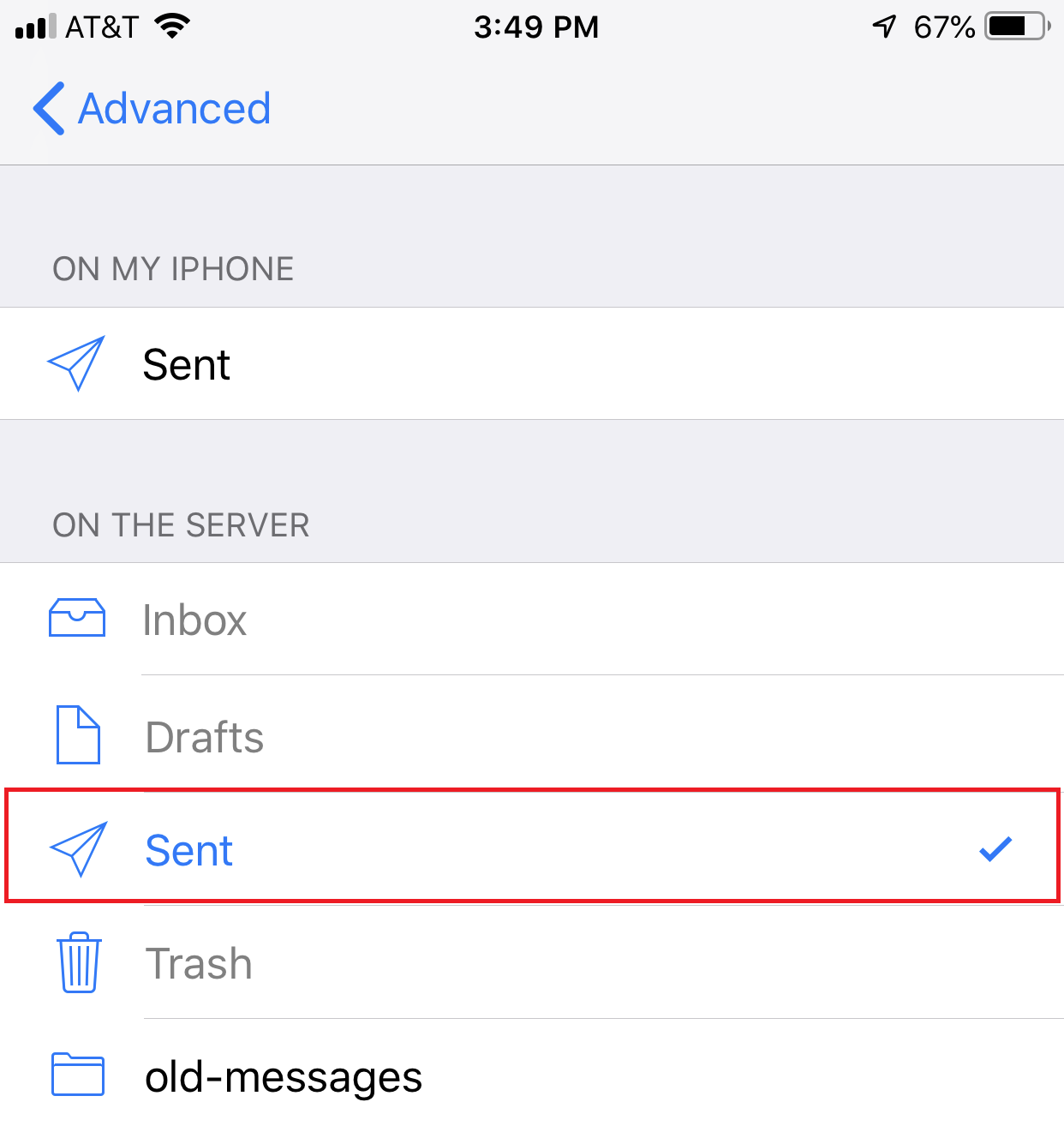
6. Toque ‘Mensajes enviados’ en la sección.
7. Cuando haya terminado, toque ‘Avanzado> Cuenta> Hecho’ en la parte superior.
Sus mensajes enviados ahora aparecen en el servidor de correo en lugar de en la carpeta de su iPhone.
Presionar y recuperar configuraciones
‘Push’ no está disponible con una cuenta de correo electrónico de DreamHost. Debes usar ‘Fetch’ o ‘Manual’. Vea el siguiente artículo para más detalles:
Solución de problemas
He agregado una cuenta de correo de DreamHost a mi iPhone, pero no se puede conectar
El iPhone detecta automáticamente el resto de la configuración y se conecta a su buzón. Sin embargo, en algunos casos, es posible que no se conecte correctamente las primeras veces. Es posible que deba tocar el botón Conectar varias veces antes de que se conecte correctamente. Este es un problema conocido dentro del programa de correo en el iPhone que puede causar este comportamiento.

Puede realizar los siguientes cambios en la sección Avanzado si tiene algún problema de sincronización:
- Debe configurar el prefijo de ruta IMAP en INBOX (todo mayúsculas) para que los clientes IMAP funcionen correctamente con los servidores DreamHost. La mayoría de los clientes de correo electrónico de escritorio funcionan normalmente, pero en su lugar muestran todas las carpetas en la Bandeja de entrada como subcarpetas en lugar de a su lado.
- Para los mensajes enviados, toque ‘Buzón enviado’ en la sección ‘COMPORTAMIENTOS DE CORREO’, y luego toque la carpeta que desea usar para los mensajes enviados (en la sección ‘EN EL SERVIDOR’). La elección actual tiene un avión de papel al lado.
Aparece el mensaje ‘No se puede verificar la identidad del servidor’
Si ingresa el nombre de host de su sitio web (mail.example.com) en lugar del nombre de su servidor de correo ( imap .dreamhost.com o pop .dreamhost.com), aparecerá el siguiente mensaje después de conectarse
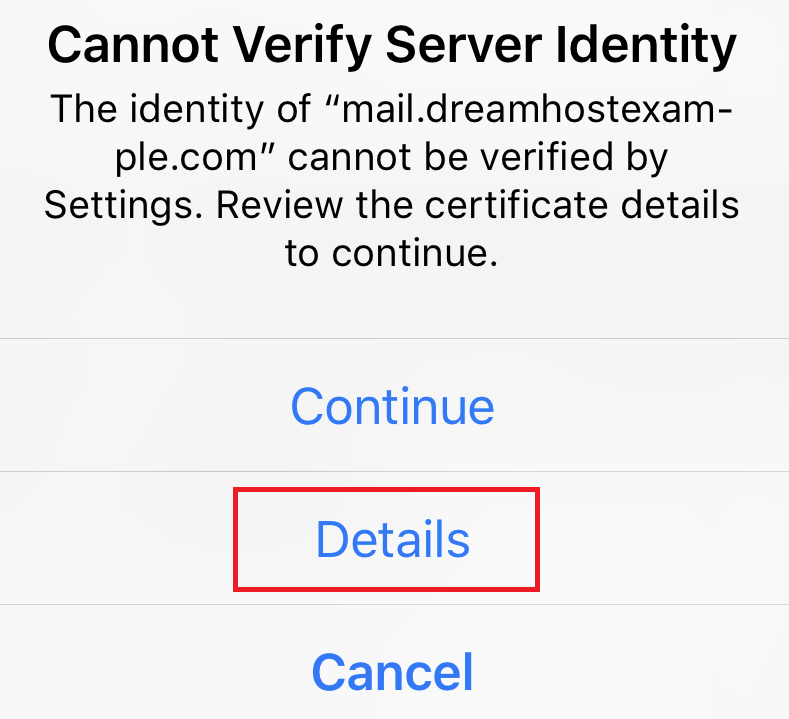
- Para solucionarlo, toque Detalles .
Se abre la página Certificado:
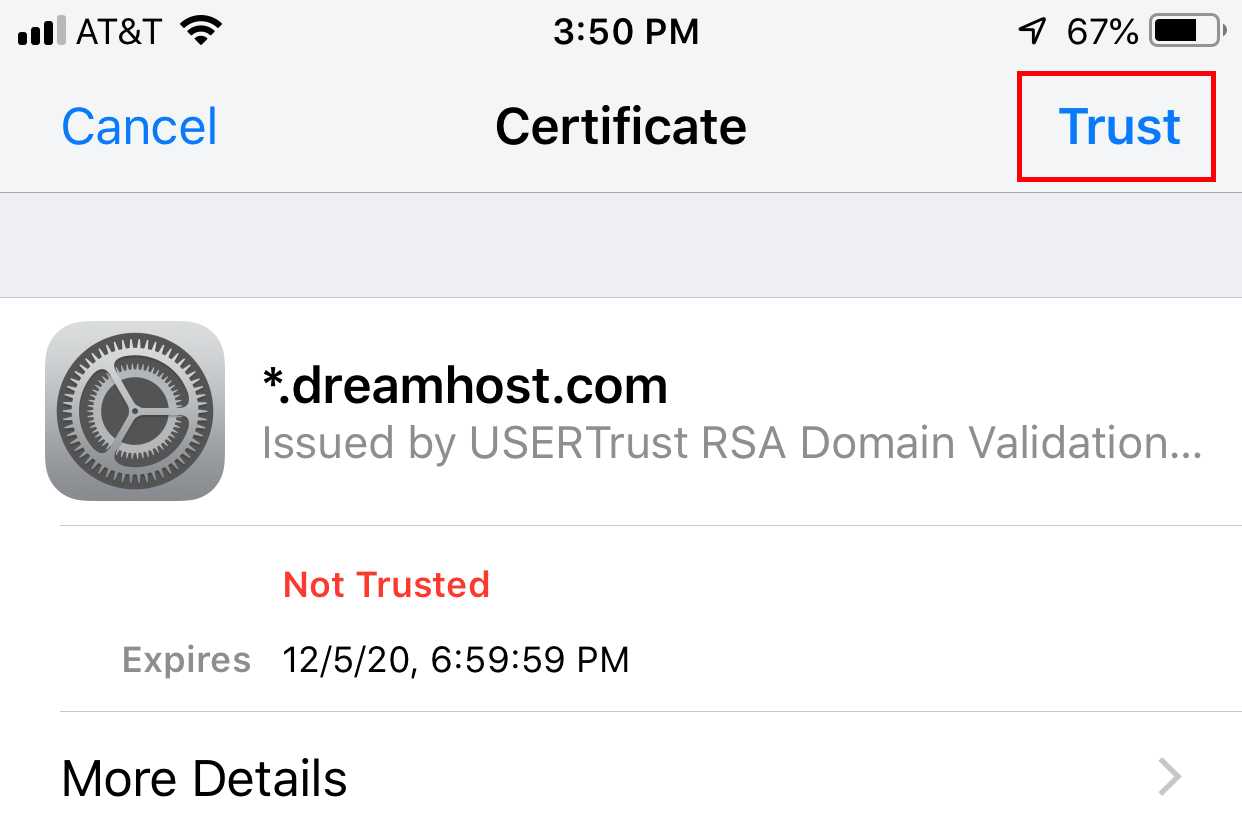
- Toque Confiar para habilitar el certificado y luego guarde los cambios. Para obtener más información, visite el artículo de error de falta de coincidencia del dominio del certificado .
La mejor opción, sin embargo, es utilizar su nombre de servidor de correo.
¿Dónde puedo encontrar más información?
Si tiene problemas y sospecha que puede haber configurado algo incorrectamente, consulte el artículo de Configuración del cliente de correo electrónico o póngase en contacto con el soporte de DreamHost.
¿Cómo puedo elegir manualmente POP3 o IMAP en mi iPhone?
Las versiones recientes del cliente de correo de iOS intentan detectar automáticamente si el servidor es compatible con POP3 o IMAP y seleccionan cualquiera de ellas en consecuencia. Para realizar la elección manualmente, ingrese una dirección de correo electrónico incorrecta en la página ‘Configuración’ de su iPhone, por ejemplo, [una dirección de correo electrónico falsa] @ [su dominio]. La configuración no se detectará automáticamente, y puede seleccionar qué protocolo desea utilizar. No olvide corregir su dirección de correo electrónico en [su dirección de correo electrónico correcta] @ [su dominio].
