Como configurar el correo de alojamiento básico en Mozilla Thunderbird

Como configurar el correo de alojamiento básico en Mozilla Thunderbird
Mozilla Thunderbird es un cliente de correo de código abierto y un lector de RSS creado por la organización que produce el navegador web Mozilla Firefox. Este es un cliente de correo electrónico gratuito que puede utilizar con DreamHost. También puede usarse como un cliente de respaldo para propósitos de prueba si encuentra que su cliente principal no está funcionando como debería.
Para obtener una descripción general de las diferentes configuraciones y protocolos que puede usar para conectar Thunderbird a su correo electrónico, consulte el siguiente artículo:
Configurando Thunderbird
- Abre Thunderbird.
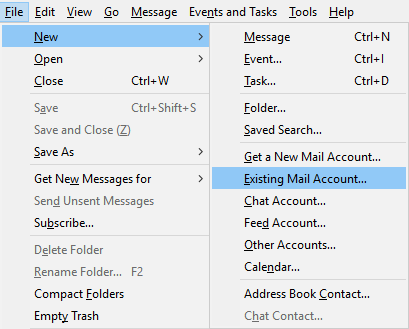
2. En el menú Archivo , seleccione Nueva y luego Cuenta existente .
Aparece la página de configuración de la cuenta de correo:
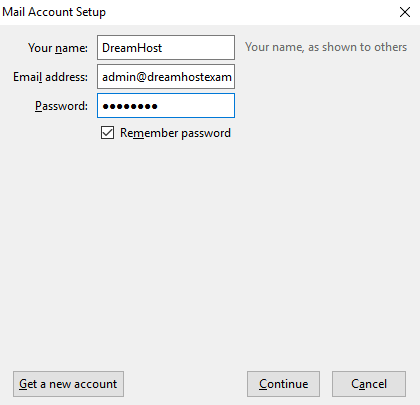
3. Ingrese los siguientes ajustes:
- Su nombre: ingrese el nombre del usuario que está configurando. Esto se muestra en el mensaje ‘De’ detalles.
- Dirección de correo electrónico: ingrese aquí la dirección de correo electrónico completa para su usuario.
- Contraseña: Ingrese la contraseña del usuario aquí. (La contraseña distingue entre mayúsculas y minúsculas, así que asegúrese de ingresar la contraseña exactamente como se creó).
- Recordar contraseña: puede marcar esta casilla para que el programa no le pida que ingrese la contraseña cada vez que la abra.
4. Una vez que ingrese la información anterior, haga clic en Continuar en la parte inferior derecha.
Aparecen los siguientes ajustes.
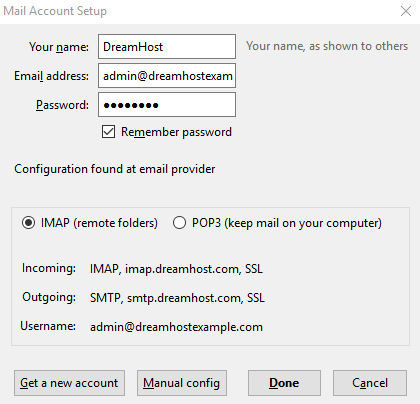
5. Deben aparecer las configuraciones correctas para su servidor de correo. Consulte el artículo ‘ Nombres de servidor de correo ‘ para confirmar. El servidor entrante debe ser imap.dreamhost.com o pop.dreamhost.com. El servidor saliente es siempre smtp.dreamhost.com.

Thunderbird debería configurar automáticamente los puertos seguros durante esta configuración. Sin embargo, si Thunderbird le pide información de puerto, puede usar el siguiente artículo para determinar sus números de puerto:
6. Haga clic en Listo para completar la configuración.
Configuraciones seguras
Thunderbird configura automáticamente su dirección para usar configuraciones seguras. Esto significa el puerto 993 IMAP y 465 para el servidor saliente.
- Para confirmar estas configuraciones, haga clic en su correo electrónico en el panel izquierdo.
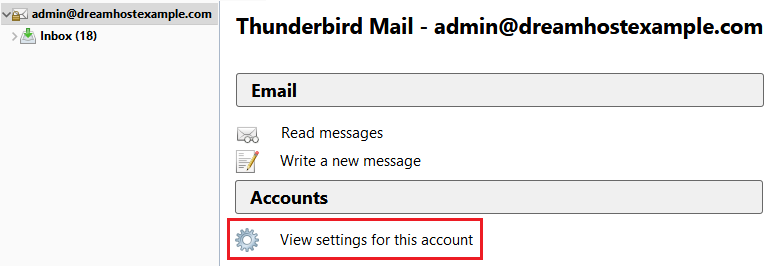
2. En el panel central, haga clic en “Ver la configuración de esta cuenta”.
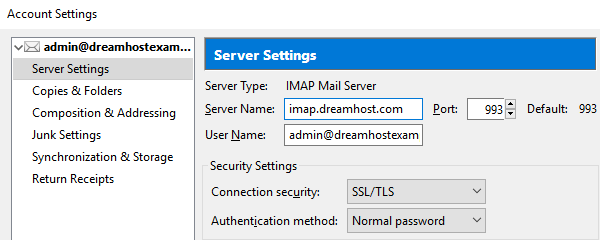
3. Aparece una ventana emergente. En el panel izquierdo, haga clic en ‘Configuración del servidor’ debajo de su dirección para ver el número de puerto, la opción SSL y el método de autenticación.
4. Haga clic en ‘Configuración del servidor saliente’ en el panel izquierdo para ver esas configuraciones.
Viendo encabezados de mensajes
El programa de correo de Thunderbird se refiere a los encabezados completos de un mensaje como la “fuente”. En algunos casos, es posible que deba recuperar los detalles completos del encabezado (o “fuente”) de un mensaje.
Para ver los detalles completos del encabezado de un mensaje:
- Haga clic en el mensaje para ver su contenido.
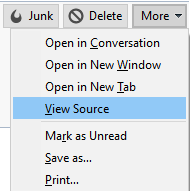
2. En el extremo derecho del mensaje, haga clic en el menú desplegable “Más”.
3. En las opciones desplegables, seleccione ‘Ver código fuente’.
Esto abre una nueva ventana con los detalles completos del encabezado del mensaje que elija.
Solución de problemas
Algunas de mis carpetas IMAP no se muestran en Thunderbird. ¿Cómo puedo solucionar esto?
¡Asegúrate de que te has suscrito a ellos!
1.En el panel izquierdo, haga clic derecho en su dirección de correo electrónico:
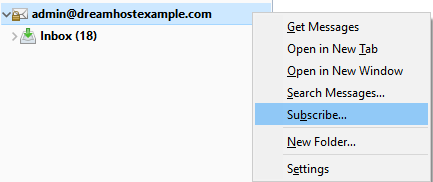
2. En el menú emergente y seleccione ‘Suscribirse’.
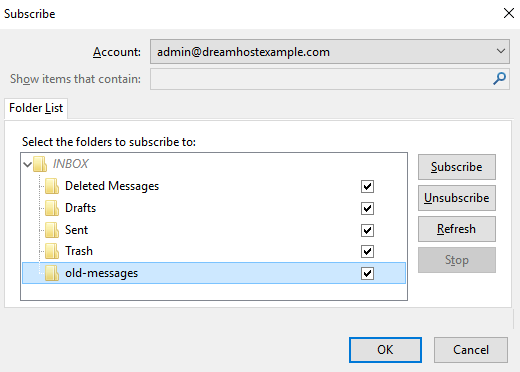
3. Marque la casilla de la carpeta a la que desea suscribirse, luego haga clic en el botón Suscribirse para agregar esa carpeta como una carpeta accesible a través de Thunderbird. .
4. Haga clic en Aceptar cuando haya terminado.
Alternativamente, también puedes hacer lo siguiente para hacer que tus carpetas IMAP aparezcan en Thunderbird:
1.Vaya a (Herramientas> Configuración de la cuenta …> Configuración del servidor) luego haga clic en el botón Avanzado .
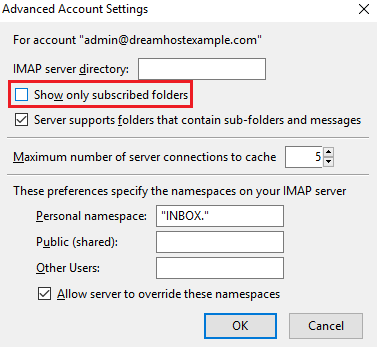
2. Desmarque “Mostrar solo las carpetas suscritas”.
3. Haga clic en Aceptar en ese cuadro emergente. Haga clic en Aceptar en el cuadro ‘Configuración avanzada del servidor’ que abrió originalmente.
4. En el panel izquierdo de la ventana principal de Thunderbird, haga clic en el icono del triángulo a la izquierda de la dirección de correo electrónico. Contraer y anular el colapso de la cuenta que ha editado.
Esto hace que Thunderbird vuelva a leer todas las carpetas en esa cuenta.
Solución de problemas de errores de coincidencia de certificados
Vea el siguiente artículo para obtener instrucciones sobre cómo resolver los errores de falta de coincidencia de certificados SSL:
Ver también
Vínculos internos
- Visión general de la configuración del cliente de correo electrónico
- Protocolos de cliente de correo electrónico y números de puerto
